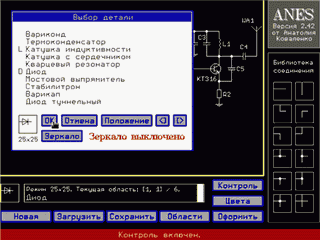

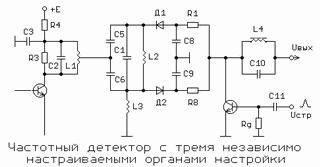
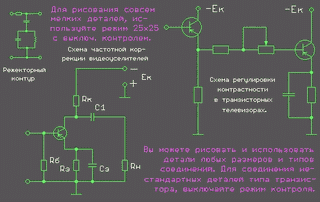
г===========================================================¬
¦ ANTOL’s Electro-Scheme. Версия 2.42 (10 января 2001 года) ¦
L==== Автор: Анатолий Коваленко / Anatoliy Kovalenko. ======-
г============¬
——————-======¦ СОДЕРЖАНИЕ ¦======———————
L============-
=================================================================
-=== ПРЕДИСЛОВИЕ (ДЛЯ ТЕХ, КТО НЕ ЧИТАЕТ ОПИСАНИЯ ДО КОНЦА). ===¬
L———————— быстрая помощь. ————————
===================== ЧТО ЭТО ЗА ПРОГРАММА? =====================
============ ТЕРМИНОЛОГИЯ, ИСПОЛЬЗУЕМАЯ В ОПИСАНИИ. =============
===================== РАЗНОВИДНОСТИ ОШИБОК. =====================
======== ОСНОВНАЯ ПОСЛЕДОВАТЕЛЬНОСТЬ ПРОВЕДЕНИЯ РАБОТЫ. =========
===== ПРОВЕРКА МЕСТА НА ДИСКЕ. НАЧАЛО И ЗАВЕРШЕНИЕ РАБОТЫ. ======
====================== МЕНЮ ВЫБОРА ЦВЕТОВ. ======================
— РАСПРЕДЕЛЕНИЕ ОБЛАСТЕЙ И ИХ ПРОСМОТР. ВЫБОР АКТИВНОЙ ОБЛАСТИ. ¬
+——————— просмотр областей. ———————-+
+——————— как добавить область. ———————+
L————— как вернуться в основное меню. ——————
=========== БЫСТРОЕ ПЕРЕМЕЩЕНИЕ ПО СОСЕДНИМ ОБЛАСТЯМ. ===========
-====================== РИСОВАНИЕ СХЕМЫ. =======================¬
+—- контроль рисования. включение и выключение контроля. ——+
+—————— текущие координаты детали. ——————+
+———— контроль перемещения мыши (заморозка). ————+
+————— рисование соединений (проводов). —————-
L——————— рисование деталей. =======================
========================= ВЫБОР ДЕТАЛИ. =========================
-================ ВСТРОЕННЫЙ РЕДАКТОР ДЕТАЛЕЙ. =================¬
L—— графические примитивы прямо в редакторе деталей! ———
=========================== МАКРОСЫ. ============================
===================== «БЫСТРОЕ» УПРАВЛЕНИЕ. =====================
-=========== ОФОРМЛЕНИЕ СХЕМЫ И НАНЕСЕНИЕ НАДПИСЕЙ. ============¬
L————- несколько слов о работе с блоками. —————
================== ЗАГРУЗКА И СОХРАНЕНИЕ СХЕМ. ==================
-======================= АРХИВАЦИЯ СХЕМ. =======================¬
+——————— как все это работает. ———————+
L——————— и все же: что лучше? ———————-
============== УДАЛЕНИЕ ВРЕМЕННЫХ ФАЙЛОВ ОБЛАСТЕЙ. ==============
============== УТИЛИТА СОХРАНЕНИЯ БЛОКОВ PCX2BUF. ===============
============= УТИЛИТА ПРОСМОТРА ОБЛАСТЕЙ ANESVIEW. ==============
====== УТИЛИТА ИЗМЕНЕНИЯ ЦВЕТОВ НА СХЕМЕ ANESCHANGECOLORS. ======
=== УТИЛИТА СДВИГА ВСЕХ ОБЛАСТЕЙ ВПРАВО И/ИЛИ ВНИЗ ANESSHIFT ====
======= УТИЛИТА СОХРАНЕНИЯ ОБЛАСТЕЙ В PCX-ФАЙЛЫ ANES2PCX ========
============= УТИЛИТА ПРОСМОТРА PCX-ФАЙЛОВ PCXVIEW. =============
========= УТИЛИТА ДЛЯ СОЗДАНИЯ СПИСКА ДЕТАЛЕЙ DETLIST. ==========
============= ПРЕИМУЩЕСТВО РЕГИСТРИРОВАННОЙ КОПИИ. ==============
========================= РЕГИСТРАЦИЯ! ==========================
=========== УСЛОВИЯ ИСПОЛЬЗОВАНИЯ И РАСПРОСТРАНЕНИЯ. ============
====== ПРИЛОЖЕНИЕ 1. СПИСОК ФАЙЛОВ ДИСТРИБУТИВА ANES 2.42. ======
========== ПРИЛОЖЕНИЕ 2. СПИСОК ДЕТАЛЕЙ ДЛЯ ANES 2.42. ==========
=================================================================
г=========================================================¬
¦ Предисловие (для тех, кто не читает описания до конца). ¦
L=========================================================-
Эта довольно многофункциональная программа управляется практичес-
ки только мышью, так как я не вижу смысла в создании графическо-
го редактора с клавиатурным управлением. Как вы догадались, не
возможно управлять программой только двумя кнопками мыши, поэтому
я задействовал последовательности нажатий. Я не думаю, что,
проигнорировав это описание, вы узнаете все возможности программы
«методом тыка», как это обычно делают большинство пользовате-
лей, таким образом вы узнаете в лучшем случае треть всех возмож-
ностей. Более того, НЕУМЕЛОЕ ОБРАЩЕНИЕ С ПРОГРАММОЙ МОЖЕТ ПРИВЕ-
СТИ К ПОТЕРЕ ВАШИХ ЭЛЕКТРОСХЕМ.
Если у вас есть принтер, не пожалейте 15 листов бумаги для распе-
чатки этого файла, так как изучить эту программу проще, сопровож-
дая теорию практикой.
Быстрая помощь.
—————
Вы можете смотреть этот файл из главного меню программы ANES.
Просто нажмите F1 и ждите экран помощи. Перемещение по тексту
производится клайвишами «+» и «-«. ESC для выхода. При повторном
возврате в систему помощи вы продолжаете чтение с той страницы,
где закончили в последний раз.
г=======================¬
¦ Что это за программа? ¦
L=======================-
Это графический редактор, специально приспособленный для рисова-
ния электросхем. Я сделал его, так как не нашел ни одной програм-
мы для DOS/286, на которой можно было бы подготовить для печати
схему хорошего качества. Вот некоторые характеристики программы:
— Требования для запуска:
Компьютер: IBM PS/2, IBM PC или совместимый.
ОС: MS-DOS (Работает нормально и на Windows 95).
Процессор: 80286 или лучше.
Монитор: VGA или лучше.
Мышь: 2-х или 3-х кнопочная (обязательно).
Диск: Много никогда не бывает…
Память: Около 234k для всех возможностей.
Дополнительно: SmartDrive настоятельно рекомендуется!
— Универсальность, т.е. я не скрываю форматы сохраняемых и загру-
жаемых файлов, более того, я написал два исходника на Паскале и
два на Си, демонстрирующих возможность просто и быстро прочи-
тать и просмотреть эти файлы без участия ANES2. В конце исход-
ников даны описания форматов. Это позволит перекодировать мой
формат в ваш любимый (Если, конечно, вы программируете одном из
этих языков). Смотрите SOURCES\!files.txt для подробностей.
— Сохранение схем в PCX-файлы. См. ANES.TXT для подробностей.
— Огромные схемы: 5250×5250 пикселей максимум!
Для режима 25×25 — 210×210=44100 средних деталей на схеме!
Для режима 35×35 — 150×150=22500 больших деталей на схеме!
При выключенном контроле расположения деталей — любое количес-
тво деталей любых размеров!
— Оформление графикой и русскими шрифтами прямо в программе! Ра-
бота с блоками => вставка 16-цветных PCX-изображений в схему!
— Для регистрированной программы: сохранение имени автора в фай-
ле схемы. При передаче схемы другому лицу: Вывод имени автора
во время загрузки и смены областей. Нечитаемость схемы при из-
менении строки автора. По желанию: возможность запрета на изме-
нение схемы (т.е. никто не изуродует ее и не сможет пересохра-
нить!). Я не сомневаюсь, что средне-опытный Хаккер сломает эту
защиту за 8.5 минут, но я делал ее от тех, кто нажимает F4 в
Нортоне и переправляет чужое имя на свое.
г========================================¬
¦ Терминология, используемая в описании. ¦
L========================================-
Для удобства, вместо названий кнопок мыши используются цифры:
Левая кнопка мыши: 1.
Правая кнопка мыши: 2.
Обе кнопки мыши: 3.
Нажимая обе кнопки, помните, что важна не синхронность, а факт
удержания: Нажмите кнопку 1, а затем 2, или наоборот (Там, где
это возможно. Дело в том, что кнопка 2 обычно обозначает выход.)
ОБЛАСТЬ — кусок экрана размером 175×175 пикселей. Каждая область
временно занимает 15406 байт на диске. Область — это наименьшая
единица, сохраняемая в схеме. Может быть 30×30=900 областей max.
АКТИВНАЯ ОБЛАСТЬ — существующая область в верхнем-левом углу эк-
рана. Справа от нее находятся еще две области, если они сущес-
твуют, и снизу горизонтально еще три области (если существуют).
МАТРИЦА ЗАНЯТОСТИ — матрица 30×30. имеет значение TRUE, если об-
ласть существует и FALSE — если нет.
БЛОК — кусок изображения, составленный по правилам GETIMAGE
(BGI). Записывается в файл и занимает IMAGESIZE байт на диске.
РЕЖИМ РАБОТЫ напрямую зависит от размера используемых деталей.
Если используете детали 25×25 — то и режим 25×25, иначе — 35×35.
ОКНО РИСОВАНИЯ — в главном меню — кусок экрана 525×350 в вер-
хнем-левом углу, служащий для рисования схем. Размер его равен
трем областям по горизонтали и двум по вертикали.
г=======================¬
¦ Разновидности ошибок. ¦
L=======================-
Есть два типа ошибок — поправимые, когда ее можно проигнориро-
вать и продолжить работу, и непоправимые, когда продолжение рабо-
ты не возможно до устранения причин, вызвавших ошибку. При воз-
никновении поправимой ошибки в статусной строке выводится сообще-
ние, которое следует принять, нажатием кнопки 1. Дальше работа
продолжается так, как будто вы не просили совершать то, что выз-
вало ошибку. При неисправимой ошибке все хуже: вы вылетаете без
сохранения в дос с сообщением об ошибке. Не рекомендую возвра-
щаться в программу до устранения причин этой ошибки.
Пример устранимой ошибки: при запросе имени файла для сохранения
вы ввели «аcid,?23» или что-то такое.
Примеры неустранимых ошибок: не читается файл, который был соз-
дан две секунды назад. Не найден файл, который должен был быть
найден. Нет свободной памяти для открытия окна.
Разумеется, неустранимые ошибки случаются не часто и только из-за
неаккуратности пользователя: вот первая ошибка может возникнуть,
если попадется испорченный сектор на диске (а почему вы не лечи-
ли его NDD, когда следовало?). Вторая ошибка обычно возникает при
повреждении FAT или еще чего (а нечего пользоваться дешевыми дис-
ками или малобюджетным софтом). А вот третья ошибка возникает
только по вашей просьбе: при входе в программу вас предупредят,
если памяти для работы не достаточно. Ваше дело: выйти и освобо-
дить память или продолжить работу на свой страх и риск.
Кстати, довольно часто программа сохраняет текущую работу в тай-
не от вас, поэтому, если вы вылетели без сохранения, то в следую-
щем заходе продолжите работу с той же схемой, но, возможно, не с
того места, где вас выкинули. Слабое утешение, но куда хуже поте-
рять все…
ВНИМАНИЕ — ЭТО ВАЖНО: Сделайте резервную копию вашего ANES.INI
сразу после регистрации! В этом файле содержится информация о ва-
шем последнем сеансе работы с программой (используемые цвета, ре-
жим работы и др) а также информация о вашей регистрации. Но самое
трагичное — после потери этого файла ПРОГРАММА НЕ ПОЗВОЛИТ
ЗАКОНЧИТЬ НЕСОХРАНЕННУЮ СХЕМУ! Всегда держите копию ANES.INI в
надежном месте (на дискете с этим дистрибутивом, например) !!!
г================================================¬
¦ Основная последовательность проведения работы. ¦
L================================================-
1. Проверка свободного места на диске (надо иметь (15406 байт *
количество желаемых областей + 900 байт) + (столько же + 1Kb
если хотите сохранить работу в отдельный файл) + (несколько
десятков Kb если будете сохранять блоки) + (50-80 Kb для свапа
экрана в файл во время просмотра помощи или архивации) +
+ (1/10-1/20 от размера схемы, если нужна архивация).
2. Выбор режима работы.
3. Выбор желаемых цветов деталей.
4. Добавление (распределение) областей. (Внимание: сначала выби-
рают цвета, а потом добавляют области, так как они закраши-
ваются цветом фона деталей!)
5. Собственно, рисование схемы.
Дополнительные действия.
6. Оформление схемы: нанесение графических примитивов и надписей.
7. Сохранение работы в отдельный файл.
8. Удаление временных файлов областей.
г======================================================¬
¦ Проверка места на диске. Начало и завершение работы. ¦
L======================================================-
В общем-то, не так важно, проверили вы место или нет, так как
программа не позволит вам создать больше областей, чем она может
содержать. Проверять свободное место следует при использовании
блоков или при окончательном сохранении программы.
Не обязательно каждый раз сохранять и загружать одну и ту же схе-
му, лучше при выходе оставить временные файлы областей, а при
входе продолжить работу с ними. Это почти не отнимает времени, по
сравнению с сохранением и загрузкой схемы. Выход из программы
всегда совершается клавишей ESC. Где бы вы ни были, нажмите ESC
и выходите в основное меню «местными способами» (Имеется ввиду,
что выходить в основное меню надо так, как указано в каждом слу-
чае. Например, из режима смены детали выходят нажатием кнопки
«OK», а из режима оформления — нажатием кнопки 2). Вас спросят о
выходе, как только вы вернетесь в основное меню. Итак, что надо
усвоить: Если мы не закончили создание схемы, но нам нужно ухо-
дить — при выходе на вопрос «Оставить файлы областей?» отвечаем
ДА, при входе на вопрос «Закончить несохраненную схему?» отве-
чаем ДА. Если ответите НЕТ в одном из этих случаев — начнете всю
работу заново. Не отвечайте так, если схема не сохранена в от-
дельный файл.
Если никаких временных файлов не обнаружено, вас культурно спро-
сят о режиме работы, который вам удобен, и дальше все как обычно.
г=====================¬
¦ Меню выбора цветов. ¦
L=====================-
Нажмите кнопку «ЦВЕТА» в главном меню. Откроется окно, в котором
в четыре ряда будут нарисованы цвета. Выберите желаемые цвета
кнопкой 1. Уже знаем, что цвет фона деталей закрашивает ис-
пользуемые области при их добавлении. Цвета оформления ис-
пользуются графическими примитивами. Может пригодиться изменить
рисунок закраски для примитивов. Для этого нажмите кнопку 3
(Штриховка паскалевская). Для выхода в основное меню — кнопка 2.
Можно быстро узнать текущие цвета — под рисовальным окном есть
информационное окно, слева цветом деталей нарисована текущая де-
таль, а справа есть два вертикальных цветных прямоугольника — пе-
рвый указывает цвет примитивов, а второй — фон и штриховку.
г===============================================================¬
¦ Распределение областей и их просмотр. Выбор активной области. ¦
L===============================================================-
Для этого существует кнопка «ОБЛАСТИ». Нажмите на нее и увидите
матрицу занятости: зеленый квадрат — область существует, черный —
не существует, красный — активная область. При создании новой
схемы только область [1, 1] существует, она же активна. Область
[1, 1] нельзя удалить, но к ней можно прилепить новые области.
Лепка осуществляется по правилу:
1. Нельзя создать область, оторванную от других.
2. Области добавляются рядами и строками. Т.о. область [X, Y] мо-
жет существовать, если существуют области [X-1, Y] и [X, Y-1].
3. Для первой строки и первого столбца — исключение:
[1, Y] может существовать, если существует [1, Y-1], и [X, 1]
может существовать, если [X-1, 1] существует.
Удаление областей аналогично: нельзя удалить область, если спра-
ва или снизу к ней еще что-то прилеплено. И, как я уже сказал,
область [1, 1] никогда не удаляется.
Просмотр областей.
——————
Поставьте стрелку на квадратик существующей области и нажмите
кнопку 1. Справа от матрицы есть окно размером с одну область,
там и увидите свою область. Более того, эта область становится
активной (квадрат меняет цвет на красный, и после возвращения в
основное меню, эта область будет сверху).
Как добавить область.
———————
Выберите область, которая проходит по правилу. Поставьте курсор
на соответствующий квадратик и нажмите кнопку 3. Если есть место
для новой области, он станет зеленым.
Как удалить область.
———————
Нажмите кнопку 3 на существующей области, проходящей по правилу.
Не слишком спешите уничтожить беднягу: сначала нажмите кнопку 1 —
увидите удаляемую область в окне, и только потом, если не переду-
маете, нажимайте кнопку 2.
Как вернуться в основное меню.
——————————
Проследите, чтобы курсор мыши был в районе окна областей (прямоу-
гольник 525×350 вверху экрана) и нажмите кнопку 2.
г===========================================¬
¦ Быстрое перемещение по соседним областям. ¦
L===========================================-
Пользуйтесь им, если вам надо переместиться на одну область
вверх, вниз или в сторону. В главном меню нажмите на статусную
строку кнопкой 1. Курсор мыши изменится на крестик и встанет в
середине экрана. Теперь кoснитесь курсором того края экрана, ку-
да вы хотите переместиться. Если желаемая область существует, то
так оно и будет. Если больше не надо перемещаться, нажмите кноп-
ку 2, и курсор станет обычным. Продолжайте свою работу уже с но-
вой активной областью.
г==================¬
¦ Рисование схемы. ¦
L==================-
В вашем распоряжении все детали из каталога DETAILS0, если вы ра-
ботаете в режиме 25×25, и детали из каталога DETAILS1, если вы в
режиме 35×35. (Смотрите SCHEMES\DETLIST.ELS для подробностей).
Не балуйтесь с этими каталогами: не копируйте новые детали, при-
несенные с другого компьютера «в слепую, куда придется». Попада-
ние в один из этих каталогов детали неверного формата приведет к
неисправимой ошибке, и создание схем приостановится, пока не вы-
ловите все левые детали.
Лично я предпочитаю детали 25×25, поэтому деталей 35×35 я не за-
готовил. Кроме того, в файле details.lib находится заготовленная
библиотека соединений для обоих режимов. Порча details.lib приво-
дит к непоправимой ошибке, пока не достанете нормальный.
Контроль рисования. Включение и выключение контроля.
—————————————————-
Контроль позволяет не лепить детали друг на друга, а точно стави-
ть их на нужное место. При включенном контроле деталь перемещает-
ся на размер этой детали, при выключенном — на один пиксель. Наж-
мите кнопку «КОНТРОЛЬ» в главном меню для включения или выключе-
ния контроля. У обоих вариантов есть преимущества:
1) Контроль включен.
a) Не отпуская кнопку мыши, можно протянуть несколько одинаковых
последовательно идущих деталей или соединений.
b) Если вы нажмете на изображение текущей детали (под рисова-
льным окном), то вместо детали будет «пустое место» — оно надо
чтобы удалять случайно введенную деталь (очистка местности).
2) Контроль выключен.
a) Перемещение детали ничем не ограничено — используя режим
25×25, вы можете делать схемы с еще меньшими деталями (напри-
мер, 12×12 — смотрите демо-файл).
b) При штамповке деталей фон не рисуется, именно это позволяет
использовать детали малых размеров, хотя применение этой возмож-
ности не ограничивается только на этом.
Контроль еще используется при работе с блоками, но об этом позже.
Текущие координаты детали.
—————————
В конце статусной строки есть зеленый прямоугольник, в котором
отображаются текущие координаты детали. ВАЖНО: не путайте коорди-
наты детали и координаты мыши — это не одно и то же!
Контроль перемещения мыши (заморозка).
—————————————
Для рисования деталей, находящихся на одном уровне, удобно «замо-
розить» движение мыши вертикально или горизонтально. Такой метод
полезен при рисовании с выключенным контролем. Чтобы деталь дви-
галась только вертикально нажмите CTRL-Y, для выключения замороз-
ки — CTRL-Y снова. Для движения только горизонтально — CTRL-X,
для отключения — CTRL-X снова. Соответствующий символ рядом коор-
динатами детали будет напоминать, что мышь заморожена.
Рисование соединений (проводов).
———————————
Выберите необходимое соединение, нажав на него кнопкой 1. Не за-
бывайте, что вы еще можете изменять цвета деталей и соединений.
Бывает красиво, когда соединения и детали имеют разный цвет. Ну
ладно. Переместитесь в окно рисования и увидите, что соединение
перемещается вместе с мышью. Нажатие кнопки 1 ставит соеди-
нение туда, где оно изображено в момент нажатия.
Рисование деталей.
——————
Детали рисуются так же, как и соединения, только сначала надо вы-
брать саму деталь…
г===============¬
¦ Выбор детали. ¦
L===============-
Находясь в главном меню, нажмите кнопку 2. Увидите окно выбора
детали. Скажу сразу, что кнопка «ОТМЕНА» возвращает вас в глав-
ное меню без изменений, а вот дальше запоминайте. Для начала вы-
берите деталь из списка нажатием НА ЕЕ НАЗВАНИЕ кнопкой 1. Де-
таль высветится в специальном окне.
Если в списке нет подходящей детали, попробуйте нажать кнопку
«[>» для просмотра следующих деталей. Последовательность отобра-
жения названий в порядке их записи на диске. Т.о. обычно послед-
няя созданная вами деталь последняя и в списке. Если вы нашли
что-то похожее, нажмите на ее название и посмотрите, что там.
Если то, что надо, но ее положение никак не совпадает с желаемым
— жмите кнопку «ПОЛОЖЕНИЕ», пока деталь не встанет как надо. Че-
тыре положения доступны (вращение по часовой стрелке четыре
раза). Иногда хватает двух положений (резистор), обычно — четы-
рех (диод). Редко, но бывает, что четырех положений не достаточ-
но для получения желаемого отображения (транзистор). Тут на по-
мощь приходит зеркало. Нажмите кнопку «ЗЕРКАЛО» и надпись «Зерка-
ло включено» появится. Зеркализуется текущее положение по оси X.
Для зеркализации по оси Y поверните деталь обычным способом на
180 градусов и включите зеркало. Учтите, что смена положения те-
перь производится с учетом зеркала. Если вы хотите вернуть преж-
ний вид детали, нажмите «ЗЕРКАЛО» еще раз. Итак, деталь может
принимать восемь различных положений. ВАЖНО: зеркало не работает,
если текущая деталь — соединение! Если вас все устраивает, нажми-
те «OK» и продолжайте рисовать схему уже этой деталью. Если поис-
ки не дали результатов, придется делать деталь самостоятельно.
Зная формат файла детали, можете сделать свой редактор деталей
(круче моего, понятно). Иначе…
г==============================¬
¦ Встроенный редактор деталей. ¦
L==============================-
Находясь в режиме выбора детали, нажмите кнопку 2. Огромное окно
с матрицей 35×35 появится.
Если вы нашли что-то очень похожее на то, что вам надо, то проще
загрузить эту деталь и изменить как надо. Нажмите на кнопку
«ЗАГРУЗИТЬ» и введите имя файла (без расширений — оно
всегда.DET). Если файл есть, то он высветится в матрице.
Редактирование производится кнопками 1 (закрасить квадрат) и 2
(снять закраску). Если вы в режиме 25×25, то красные линии огра-
ничивают матрицу. Есть еще небольшие красные пометки посередине
каждой стороны — они указывают линии для соединений (проводов).
Когда деталь закончена, надо дать ей название. Давайте ориги-
нальные названия, иначе из двух деталей с совершенно одинаковыми
названиями всегда будет выбираться та, что была сделана раньше.
Ну вот теперь пора сохраняться: будьте уверены, что вы сохраняе-
тесь в файл, в котором еще нет детали, иначе старая будет утеря-
на. Давайте разумные имена файлам, чтобы при необходимости де-
таль можно было найти и изменить. Кнопка «ОТМЕНА» вернет вас в
главное меню.
Графические примитивы прямо в редакторе деталей!
————————————————
При рисовании сложных деталей (транзистор) бывает нужным нарисо-
вать окружность или наклоненную прямую. Делайте это с помощью
графических примитивов. Это один из случаев, когда надо запом-
нить последовательность нажатий. Это проще понять по таблицам.
Таблица: значение точки 1 и 2 в зависимости от примитива.
——T————T—————T————T——————¬
¦Точка¦Прямая ¦Прямоугольник ¦Окружность ¦Эллипс ¦
+——+————+—————+————+——————+
¦ 1 ¦Одна точка ¦Одна вершина ¦Центр ¦Центр ¦
¦ ¦отрезка ¦прямоугольника ¦ ¦ ¦
+——+————+—————+————+——————+
¦ 2 ¦Вторая точ-¦Противоположная¦Точка, при-¦Координаты второй¦
¦ ¦ка отрезка ¦вершина прямо- ¦надлежащая ¦точки-координаты ¦
¦ ¦ ¦угольника ¦окружности ¦первой=радиусыX&Y¦
L——+————+—————+————+——————
Таблица: выбор примитивов.
———T——T————————-¬ ———————¬
¦Нажатие¦Кнопка¦Примитивы ¦ ¦Пример: надо нарисо-¦
+——-+——+————————-+ ¦вать окружность. ¦
¦Первое ¦ 3 ¦Любые. ¦ ¦Сначала нажимаем 3, ¦
+——-+——+————————-+ ¦потом смотрим, какое¦
¦Второе ¦ 1 ¦Прямые или прямоугольники¦ ¦второе нажатие со- ¦
¦Третье ¦ 1 ¦Прямые ¦ ¦держит окружности — ¦
¦ ¦ 2 ¦Прямоугольники ¦ ¦кнопка 2 содержит — ¦
+——-+——+————————-+ ¦нажимаем, потом ¦
¦Второе ¦ 2 ¦Окружности или эллипсы ¦ ¦смотрим третье нажа-¦
¦Третье ¦ 1 ¦Окружности ¦ ¦тие: кнопка 1 подхо-¦
¦ ¦ 2 ¦Эллипсы ¦ ¦дит. Нажимаем ее. ¦
L——-+——+————————— L———————
Порядок рисования примитива:
1. Подведите курсор к точке 1 и нажмите кнопку 3. Квадратик ста-
нет красным. (Таблица 1).
2. Из четырех примитивов выберите два, нажав нужную кнопку. Квад-
ратик станет зеленым или голубым — зависит от выбора. (Таблица 2).
3. Подведите курсор к точке 2. (Таблица 1). Выберите нужный при-
митив из двух возможных и нажмите его кнопку. (Таблица 2).
Примитив высветится поверх того, что было.
г==========¬
¦ Макросы. ¦
L==========-
Макросы позволяют вам быстро поставить выбранную заранее деталь
нажатием на одну клавишу, предварительно выбрав подходящее поло-
жение. (На самом деле идея ничем не связана со словом «макрос»,
но лучшего названия я не придумал). Вы можете предопределить 26
деталей (на каждую из клавиш ‘A’..’Z’). Чтобы предопределить де-
таль, надо пойти в меню выбора деталей и выбрать ее из списка
обычным способом. Когда деталь высветится в специальном окне,
нажмите желаемую клайвишу. Перед именем детали покажется выбран-
ная буква, она там будет до тех пор, пока вы не определите на эту
клавишу другую деталь. Вернитесь в главное меню и продолжайте
работу. Как только вам понадобится предопределенная деталь, прос-
то нажмите на ее клавишу и подвигайте мышью — это сменит текущую
деталь на желаемую. Для смены положения нажимайте TAB (работает
даже с соединениями!), для включения/выключения зеркала —
SHIFT-TAB (с соединениями не работает). Чтобы посмотреть все пре-
допределенные детали нажмите ENTER. По умолчанию все клавиши —
альтернатива нажатия на изображение текущей детали, т.е. просто
«Очистка местности». Будет разумно сделать такие макросы:
диод (D), резистор (R), конденсатор (C), P-N-P (P), N-P-N (N) …
В версии 2.41 для режимов 25×25 и 35×35 необходимо создать два
файла макросов (KEYMAC25.INI и KEYMAC35.INI соответственно).
г=======================¬
¦ «Быстрое» управление. ¦
L=======================-
Не знаю, чего тут быстрого, но некоторым пользователям нравит-
ся… Следующие комбинации клавиш в главном меню дублируют кноп-
ки, которые раньше были доступны только для мыши:
г========T===========================¬
¦Нажатие ¦Кнопка ¦
¦———+—————————¦
¦ CTRL-N ¦ (New) Новая ¦
¦ CTRL-L ¦ (Load) Загрузить ¦
¦ CTRL-S ¦ (Save) Сохранить ¦
¦ CTRL-A ¦ (Areas) Области ¦
¦ CTRL-C ¦ (Colors) Цвета ¦
¦ CTRL-G ¦ (Graph) Оформить ¦
¦ CTRL-E ¦ (Edit) Редактор деталей ¦
¦ CTRL-D ¦ (Detail) Выбор детали ¦
¦ SPACE ¦ Контроль вкл./выкл. ¦
L========¦===========================-
Примечание: SPACE также работает в меню графического оформления.
г========================================¬
¦ Оформление схемы и нанесение надписей. ¦
L========================================-
Используйте встроенный графический редактор для оформления схем.
Его вызывает кнопка «ОФОРМЛЕНИЕ» в главном меню. Я не ставил цель
переписать все возможности PaintBrush IV+, но основные виды гра-
фической обработки сделал. Перечисляю в порядке вывода их знач-
ков в меню оформления:
——————————————————————
Прямые (*)
Прямоугольники (*)
и закрашенные (*)
Окружности
и закрашенные
Эллипсы
и закрашенные
Заливка контура
Рисовальная кисть
Красивый текст (*)
Маленький текст (*)
Сохранение блока, (*)
его загрузка (*)
или перенос (*)
Изменение цветов (*)
Установка цветов (*) (Аналогично нажатию «ЦВЕТА» в гл. меню)
——————————————————————
Те, что помечены звездочкой — основные средства, используемые для
оформления схем, поэтому они имеют предварительный просмотр. Я не
стал увеличивать объем программы просмотром, скажем, окружностей,
так как они практически не используются при оформлении (ну если
уж очень надо… представьте результат в уме). Рисовать примити-
вы здесь проще, чем в редакторе деталей. Просто нажмите на изоб-
ражение примитива и укажите точки по таблице:
Таблица: Значение точек в зависимости от примитива.
—————T——————T——————————¬
¦Примитив\Точка¦ 1 ¦ 2 ¦
+—————+——————+——————————+
¦Прямая ¦Одна точка прямой¦Вторая точка прямой ¦
+—————+——————+——————————+
¦Прямоугольник ¦Один угол ¦Противоположный угол ¦
+—————+——————+——————————+
¦Окружность ¦Центр ¦Точка окружности ¦
+—————+——————+——————————+
¦Эллипс ¦Центр ¦Разница между координатами ¦
¦ ¦ ¦второй точки и первой точки ¦
¦ ¦ ¦будет соответствующим радиусом¦
¦ ¦ ¦(один-по оси X, другой-по Y) ¦
+—————+——————+——————————+
¦Заливка ¦Точка внутри контура. Текущий цвет принимается ¦
¦ ¦как цвет заливаемого контура. Второй точки нет. ¦
+—————+————————————————+
¦ПэйнтБраш ¦Рисует траекторию движения Микки. ¦
+—————+————————————————+
¦Текст ¦Одна точка — указывает положение текста. ¦
+—————+——————T——————————+
¦Сохр. блока ¦Один угол блока ¦Противоположный угол блока ¦
+—————+——————+——————————+
¦Загр. блока ¦Одна точка — левый верхний угол блока. ¦
+—————+————————————————+
¦Перенос блока ¦Как при сохранении и загрузке. ¦
+—————+————————————————+
¦Замена цветов ¦Как в прямоугольниках, только X должен делиться ¦
¦ ¦на 8 без остатка; если это не так, X округляется¦
L—————+————————————————-
(Закрашенные примитивы рисуются так же, как и их незакрашенные
родственники).
Таблица: Техника ввода примитивов.
Для любых примитивов: нажатие кнопки 2 в любой момент рисования
отменяет действие и возвращает вас в меню примитивов.
—————T————————————————-¬
¦Примитив ¦Что делать ¦
+————-+————————————————-+
¦Линия ¦Выберите точку 1 и нажмите кнопку 1, отпустите. ¦
¦ ¦Увидите, что второй конец линии следует за мышью.¦
¦ ¦Расположите линию как надо и исходите из идеи: ¦
¦ ¦если нажать кнопку 1, то рисование следующей ли- ¦
¦ ¦нии будет таким же, а если нажать кнопку 3, то ¦
¦ ¦началом следующей линии будет конец этой. Такая ¦
¦ ¦штука полезна для рисования многоугольников. ¦
+————-+————————————————-+
¦Прямоугольник¦Все как и в линиях, только мышь догоняет пря- ¦
¦ ¦моугольник, а при нажатии кнопки 3 у следующего ¦
¦ ¦прямоугольника ничего не случается! Зато при ¦
¦ ¦рисовании закрашенных прямоугольников кнопка 3 ¦
¦ ¦обводит закрашиваемый прямоугольник. ¦
+————-+————————————————-+
¦Окружность ¦Выберите точку 1 и нажмите кнопку 1. Нет просмот-¦
¦ ¦ра. Выберите точку 2. Если нажмете 1 будет окруж-¦
¦ ¦ность, если 3, то еще и у следующей окружности ¦
¦ ¦центр совпадет с центром этой окружности. Очень ¦
¦ ¦полезно при рисовании концентрических окружн. ¦
+————-+————————————————-+
¦Эллипс ¦Аналогично окружностям. ¦
+————-+————————————————-+
¦Заливка ¦Тыкните мышью в контур текущего цвета, That’s OK.¦
+————-+————————————————-+
¦ПэйнтБраш ¦Иногда хочется выпендриться и нарисовать или на- ¦
¦ ¦писать что-то от руки. Тогда это для вас! Поста- ¦
¦ ¦вьте мышь в место рисования и нажмите кнопку 1. ¦
¦ ¦За мышью потянется хвост. Отпустите кнопку для ¦
¦ ¦останова рисования. Кнопка 3 аналогична кнопке 1,¦
¦ ¦только хвост в три раза толще! ¦
+————-+————————————————-+
¦Текст ¦Сначала появится окно. Введите в нем текст, кото-¦
¦ ¦рый надо нарисовать. Под текстом есть линейка — ¦
¦ ¦она пригодится, если надо вывести несколько строк¦
¦ ¦одинаковой длины. Нажмите ENTER когда все готово.¦
¦ ¦Теперь двигайте мышь и текст будет двигаться с ¦
¦ ¦ней. Существуют десять размеров шрифта. Меняйте ¦
¦ ¦размер кнопками ‘+’ и ‘-‘ на клавиатуре. Когда ¦
¦ ¦размер и место будут выбраны, нажмите кнопку 1. ¦
¦ ¦Прив вводе, ENTER на пустой строке — отмена. ¦
+————-+————————————————-+
¦Сохр. блока ¦Все как в прямоугольниках, только размер блока ¦
¦ ¦не может быть очень большим. Если размер вас не ¦
¦ ¦устраивает, сохраните два блока. Когда выделение ¦
¦ ¦будет закончено, введите имя файла для сохране- ¦
¦ ¦ния. ENTER на пустой строке для отмены. ¦
+————-+————————————————-+
¦Загр. блока ¦Введите имя файла для загрузки и перемещайте пря-¦
¦ ¦моугольник. Его размер фиксирован и не может ме- ¦
¦ ¦няться. Когда прицелитесь — жмите кнопку 1. ¦
+————-+————————————————-+
¦Перемещение ¦Выберите блок как при сохранении и поставьте на ¦
¦ ¦новое место как при загрузке. ¦
+————-+————————————————-+
¦Замена цветов¦Этот инструмент может быть очень полезным, тем ¦
¦ ¦более, обработка практически моментальная. Рабо- ¦
¦ ¦тайте как при рисовании прямоугольников, только ¦
¦ ¦помните, что X должен делиться на 8 без остатка. ¦
¦ ¦Если это не так, берется ближайшее подходящее ¦
¦ ¦значение. Замена происходит так: все цвета, сов- ¦
¦ ¦падающие с ЦВЕТОМ ПРИМИТИВОВ, лежащие в выделен- ¦
¦ ¦ном блоке заменяются на ФОН ПРИМИТИВОВ. Разумеет-¦
¦ ¦ся, сначала надо выбрать эти цвета в главном меню¦
¦ ¦или в меню графических примитивов. ¦
L————-+—————————————————
Надо помнить, что примитивы действуют во всем окне рисования, и
если вы нарисовали часть примитива там, где область не сущес-
твует, то эта часть не будет сохранена. Поэтому перед оформле-
нием сделайте активной ту область, которая (вместе с рядомлежащи-
ми) сможет вместить желаемый примитив полностью.
Для выхода из меню примитивов в главное нажмите кнопку 2.
Возможно, к этому времени вы уже хватаетесь за голову с мыслями:
«Е мое, что же я наделал?…». Если это так, то на вопрос «Сохра-
нить изменения?» надо ответить НЕТ, иначе — ДА.
Несколько слов о работе с блоками.
———————————-
Возможно при рисовании схем вы не верно рассчетаете расстояние от
одной связки деталей до другой или от связки деталей до края схе-
мы. Тогда следует перенести эти детали в другое место. Используй-
те для этого работу с блоками. Если вы хотите работать с обычны-
ми блоками (как в графическом редакторе) — выключите контроль.
Если же вам надо перенести или сохранить блок с деталями — лучше
делать это с включенным контролем, так как выделение или движе-
ние блока будет производится «умным способом» (движение — на раз-
мер детали, а выделение так, что бы в блок попала вся деталь це-
ликом, т.е. если вы нажмете на середину детали, выделяя верхний
или левый угол блока, в этот блок войдет вся деталь; для нижнего
и правого углов следует указать на следующую за нужной деталь).
Попробуйте на практике оба способа и поймете, что при переносе
блока с выключенным контролем вы можете поставить блок так, что
к нему больше нельзя будет присоединить другие детали.
ВАЖНО: При включенном контроле сперва надо выделить левый вер-
хний угол, а потом правый нижний! В противном случае выделение
пройдет неверно! При выключенном контроле никакой разницы нет.
г=============================¬
¦ Загрузка и сохранение схем. ¦
L=============================-
Если вы окончательно закончили схему, то ее надо сохранить. Для
этого есть кнопка «СОХРАНИТЬ» в главном меню. Ваше дело — ввести
имя схемы. В независимости от того, что вы там ввели, файл соз-
дается в подкаталоге «SCHEMES» и имеет расширение «.ELS».
~~~~~~~~~~~~~~~~~~~~~~~~~~~~~~~~~~~~~~~~~~~~~~~~~~~~~~~~~~~~~~~~~
Для регистрированной копии:
Выберите тип схемы: закрытая — никто кроме вас не сможет изменить
ее; открытая — все смогут работать с этой схемой как со своей.
~~~~~~~~~~~~~~~~~~~~~~~~~~~~~~~~~~~~~~~~~~~~~~~~~~~~~~~~~~~~~~~~~
Дальше все делается само: выводится матрица занятости, знакомая
вам по работе с областями. Сохранение производится строками, при
зтом, сохраняемая сейчас область показана красным квадратом. Если
вам нечем заняться, можно еще и смотреть на область, которая сох-
раняется, но это тормознет процесс. Для этого нажмите кнопку 1 и
держите ее до тех пор, пока области не начнут меняться в спе-
циальном окне. Если надоело или надо побыстрее сохраниться, наж-
мите кнопку 2 и держите ее пока смена областей в окне не прекра-
тится. Как только все сохранится, вас спросят, хотите ли вы заар-
хивировать схему (читайте ниже), если да — запустится архиватор.
Потом вас вернут в главное меню.
С загрузкой все аналогично, только сначала вводится имя файла для
загрузки (он должен быть в подкаталоге «SCHEMES»), если он не
найден, запускается разархиватор и пытается найти нужный архив.
Обратите внимание, что сперва ищется незаархивированная схема.
После удачной разархивации в окне рисуется область, которая
только что была прочитана. Включается и выключается показ области
так же, как и при сохранении. Для разархивированной схемы: после
удачной загрузки схемы вас спросят, хотите ли вы удалить
разархивированный файл. Разумнее ответить «ДА», так как незачем
хранить и архив, и нормальную схему. Если при загрузке или сохра-
нении не хватит места на диске, надо бы выйти в ДОС и освободить.
г=================¬
¦ Архивация схем. ¦
L=================-
Как не трудно посчетать, максимальный размер схемы превышает 13
мегабайт! Конечно, такие схемы никто не делает, и вряд ли кто-то
будет. Средний размер нормальных схем — 150-300 килобайт, но если
схем много или их надо транспортировать — это тоже не очень
приятно, особенно, если такой файл можно уменьшить в среднем бо-
лее чем в 20 раз за считанные секунды! Чтобы не заниматься этим
«вручную», предусмотрена автоматическая архивация после сохране-
ния схемы и разархивация перед загрузкой. Таким образом, после
выхода из программы ваша схема и ее описание уже готовы к перено-
су на другой компьютер или к закачке на BBS. (Об описаниях читай-
те в разделе ANESVIEW). Я не навязываю вам никаких архиваторов,
так что пользуйтесь любым. Для определения кандидата для архива-
ции по умолчанию, я провел тест: архивировалась схема размером
185836 байт. Вот результаты:
г=========T=================T==============¬
¦Архиватор¦Затраченное время¦Уровень сжатия¦
¦———+——————+—————¦
¦ HA ¦ 100% ¦ 4.19% ¦
¦ RAR ¦ 73.68% ¦ 3.95% ¦
¦ LHA ¦ 32.89% ¦ 4.38% ¦
¦ ARJ ¦ 23.69% ¦ 4.41% ¦
¦ ZIP ¦ 15.78% ¦ 4.40% ¦
L=========¦=================¦==============-
(Конечно, на другом компьютере результаты могут быть другими).
Как видно из таблицы, все архиваторы выдают файлы примерно одина-
кового размера, однако PKZIP делает это значительно быстрее ос-
тальных. Хочу огорчить поклонников архиватора Е. Рошала: он тре-
бует слишком много памяти для работы, и поэтому не может нахо-
диться в памяти одновременно с программой ANES (хотя попробуйте,
может с EMS пойдет). Следуя результатам, был выбран самый быстрый
из тестируемых архиваторов — PKZIP.
Как все это работает.
———————
В каталоге программы ANES есть два файла: ARC_ENC.BAT и
ARC_DEC.BAT. Первый запускается для архивации, второй — для ра-
зархивации. Каждому из них передается один параметр — название
схемы без расширения. НЕ ТРОГАЙТЕ ЭТИ ФАЙЛЫ, ЕСЛИ ВЫ ЧАЙНИК!
НЕВЕРНОЕ СОДЕРЖАНИЕ ЭТИХ ФАЙЛОВ (ВПРОЧЕМ, КАК И ИХ ИСЧЕЗНОВЕНИЕ)
НЕ ПОЗВОЛИТ ВАМ ЗАГРУЖАТЬ И СОХРАНЯТЬ АРХИВИРОВАННЫЕ СХЕМЫ. Если
вы уверены, что знаете, что надо делать то делайте (речь идет о
замене PKZIP на другой архиватор). Рекомендация: не используйте
архиватор, который не позволяет архивировать файлы с последующим
удалением: если вы будете удалять файлы командой DEL, то ког-
да-нибудь удалите файл, который не был заархивирован (например,
из-за недостатка места на диске или из-за записи на плохой сек-
тор); команда MOVE во многих архиваторах помогает избежать этой
проблемы. У вас также могут возникнуть проблемы при использовании
архиваторов, требующих много памяти. Если что-то не работает, а
вы уверены, что все нормально, попробуйте освоботить память от
некоторых малонеобходимых TSR — если после этого все заработает,
значит вы перегрузили память (придется выбрать между архиватором
и резидентами). Я тестировал эту программу только с LHA и ZIP —
оба нормально работают.
И все же: что лучше?
———————
Архивировать схемы или нет — дело ваше. При архивации вы экономи-
те дисковое пространство, затрачивая при этом смешное количество
времени, однако заархивированные схемы невозможно посмотреть
в системе, использующей отличный от вашего архиватор без предва-
рительной разархивации. Именно поэтому, если вы передаете/прини-
маете схемы, лучше использовать PKZIP.
г=====================================¬
¦ Удаление временных файлов областей. ¦
L=====================================-
Если вы закончили схему и сохранили ее, то временные файлы можно
удалить. Они удаляются в четырех случаях:
— при нажатии на кнопку «НОВАЯ» (в смысле схема новая).
— при загрузке другой схемы.
— Если при выходе на вопрос «Оставить файлы областей?» вы отве-
чаете НЕТ.
— Если перед выходом вы смотрели закрытую схему.
г====================================¬
¦ Утилита сохранения блоков PCX2BUF. ¦
L====================================-
Вызов: «PCX2BUF <PCXFILE.PCX>»
У вас есть возможность преобразовывать 16-цветные файлы PCX в
формат блока. Блок всегда имеет расширение «.BUF». ВНИМАНИЕ: то-
лько стандартная палитра поддерживается программой ANES2
(640x480x16)! Когда загрузитесь, на экране появится ПэЦэИкс.
Дальше работайте как при обычном сохранении блока.
ВНИМАНИЕ: Все файлы «.BUF» должны находиться в каталоге «TEMP».
г======================================¬
¦ Утилита просмотра областей ANESVIEW. ¦
L======================================-
Вызов: «ANES2PCX <ANESFILE.ELS>»
Эта программа быстро показывает схемы и описания к ним без учас-
тия программы ANES.
Во время работы:
LEFT, RIGHT, UP, DOWN — движение на одну область.
HOME, END, PGUP, PGDOWN — движение на один экран.
ENTER — движение по матрице занятости.
(действуют все вышеописанные комнады
перемещений.)
PLUS, MINUS — движение движение по тексту.
ESC — выход из программы.
P.S. Эта программа — единственная, которую вы можете распростра-
нять ВНЕ дистрибутивного архива вместе со своими схемами!
Файлы описаний.
—————
Файлы описаний — это текстовые файлы с именем схемы и расширением
«.ELT». Правая граница — 80 символов. Эти файлы должны нахо-
диться в одном каталоге с файлами схем. Особенность этих файлов в
том, что их можно читать во время просмотра схемы в программе
ANESVIEW. В файлы-описания можно поместить комментарии, облег-
чающие понимание схемы или рекламу организации, занимающейся вы-
пуском данных изделий. При архивации эти файлы будут архивиро-
ваться вместе со схемой (можно изменить). Отсутствие такого файла
не приводит ни к каким ошибкам.
г=====================================================¬
¦ Утилита изменения цветов на схеме ANESCHANGECOLORS. ¦
L=====================================================-
Примечание: далее под цветом будет позразумеваться цифра от нуля
до пятнадцати:
Black 0 DarkGray 8
Blue 1 LightBlue 9
Green 2 LightGreen 10
Cyan 3 LightCyan 11
Red 4 LightRed 12
Magenta 5 LightMagenta 13
Brown 6 Yellow 14
LightGray 7 White 15
Вызов: ANESCHCO <SRC.ELS> <DEST.ELS> <CC> <OLDCOLOR> <NEWCOLOR>
SRC.ELS — исходная схема.
DEST.ELS — файл-результат.
CC — команда Change Color.
OLDCOLOR — цвет, который надо заменить на NEWCOLOR.
NEWCOLOR — цвет, на который надо заменить OLDCOLOR.
По команде CC программа меняет цвет OLDCOLOR на цвет NEWCOLOR во
всей схеме. Наилучший способ удалить все детали какого-либо цве-
та — заменить этот цвет на цвет фона с помощью этой программы.
Пример: надо перекрасить все детали желтого цвета в схеме REG.ELS
в светло-зеленый цвет и записать результат в файл REG1.ELS.
Команда: «ANESCHCO SCHEMES\REG SCHEMES\REG1 CC 14 2»
Вызов: ANESCHCO <SRC.ELS> <DEST.ELS> <BW> <COLOR> -=>
-=> <NEWCOLOR> <OLDFONE> <NEWFONE>
SRC.ELS — исходная схема.
DEST.ELS — файл-результат.
BW — команда Black and White.
COLOR — цвет, который не используется на схеме.
NEWCOLOR — цвет, который надо получить.
OLDFONE — фон, который имеет схема до обработки.
NEWFONE — фон, который будет иметь схема после обработки.
Команда BW позволяет переделать 15-ти цветную (но не 16-ти цвет-
ную!) схему с одним фоном в 2-х цветную. Обычно требуется только
для подготовки схемы для печати.
Примеры использования: вспомните активную область [4, 3] файла
DEMO.ELS: там на темно-сером фоне нарисованы зеленые детали. Что-
бы подготовить такую схему для распечатки сначала лучше сделать
ее черно-белой.
Команда: «ANESCHCO SCHEMES\DEMO SCHEMES\DEMOBW BW 9 0 8 15»
А вот как сделать инверсное изображение области [4, 1] (там сер-
ные детали на белом фоне):
Команда: «ANESCHCO SCHEMES\DEMO SCHEMES\DEMOBW1 BW 9 15 15 0»
г==========================================================¬
¦ Утилита сдвига всех областей вправо и/или вниз ANESSHIFT ¦
L==========================================================-
Вызов: ANESSHFT <COMMAND> <COLOR>
Эта утилита смещает все области впрово и/или вниз и добавляет до-
полнительный столбец и/или строку.
Бывают случаи, когда сверху от области [X, 1] или слева от облас-
ти [1, Y] надо что-то дорисовать. В этих случаях разумный ва-
риант — сместить все области и добавить новые. Список команд:
X — сместить все области вправо, столбец [30, Y] удаляется.
Y — сместить все области вниз, строка [X, 30] удаляется.
XY — выполнить обе операции.
Новые области закрашиваются указанным цветом (см. выше). Обратите
внимание: в командной строке не указано имя схемы! Чтобы сместить
все области следует загрузить нужную схему в системе ANES2, выйти
без удаления временных файлов и затем запускать эту утилиту. Пос-
ле обработки, войдя в ANES2, вы будете работать уже со сдвинутой
схемой. Лучше сразу сохранить ее в отдельный файл.
г==================================================¬
¦ Утилита сохранения областей в PCX-файлы ANES2PCX ¦
L==================================================-
Вызов: «ANES2PCX <ANESFILE.ELS>»
Эта программа быстро сохраняет все области в PCX-файлы. Названия
файлам даются так (это для схемы с матрицей 6×4 областей):
01_01.pcx : области 1,1 2,1 3,1 1,2 2,2 3,2
02_01.pcx : области 4,1 5,1 6,1 4,2 5,2 6,2
01_02.pcx : области 1,3 2,3 3,3 1,4 2,4 3,4
02_02.pcx : области 4,3 5,3 6,3 4,4 5,4 6,4
При желании все это можно соединить в графическом редакторе и
распечатать. Соединять надо по очевидному правилу: берется файл
01_01.pcx и к нему справа прилепляется 02_01.pcx, под 01_01.pcx
прилепляем 01_02.pcx, а под 02_01.pcx лепим 02_02.pcx. Вроде ни-
чего сложного. Соединение более больших схем происходит по тому
же принципу (справа от 02_01.pcx ставим 03_01.pcx и так далее).
Следует точно ставить изображения друг к другу: не забывайте, что
каждый из этих файлов содержит изображение не 640×480, а 525×350
пикселей (ровно шесть областей) — это упростит соединение файлов.
Если у вас есть идеи как сохранить все области сразу в одном фай-
ле PCX, то сделайте свой конвертер и распространяйте его без
моего согласия (отдельно от программы ANES2) — пользователи сис-
темы ANES2 [вероятно] будут вам благодарны.
P.S. Программа сделана на языке Си с использованием профес-
сионального высококачаственного пакета PCX (Genius
Microprogramming). Это значит, что у вас не возникнут проблемы
при просмотре этих файлов на различном софте.
г=======================================¬
¦ Утилита просмотра PCX-файлов PCXVIEW. ¦
L=======================================-
Вызов: «PCXVIEW <PCXFILE.PCX>»
Такими штуками уже никого не удивишь, но я сделал ее на случай
если у вас все же нет быстрого просмоторщика PCX-файлов. Эта про-
грамма показывает PCX-файлы 640x480x16. Файлы, созданные из
ANES2PCX (и другие тоже), показывает без искажений.
г==============================================¬
¦ Утилита для создания списка деталей DETLIST. ¦
L==============================================-
Вызов: «DETLIST [каталог] [файл]».
Выводит в «файл» список всех деталей с названиями из «каталога».
Пример: «DETLIST DETAILS0 DETLIST.TXT» сохранит список всех дета-
лей формата 25×25 в файл detlist.txt.
г======================================¬
¦ Преимущество регистрированной копии. ¦
L======================================-
БЕСПЛАТНАЯ РЕГИСТРАЦИЯ!!! О правилах регистрации читайте ниже.
Регистрация нужна, в основном, если вы делаете схемы не только
для себя: во-первых, ваше имя сохранится в схеме и будет вос-
произведено при ее загрузке и просмотре у другого пользователя.
Во-вторых, если вы закроете схему, другой пользователь не сможет:
— рисовать и удалять детали.
— добавлять и удалять области.
— использовать на ней примитивы.
— пересохранить со своим именем.
Конечно, все это теория. Я думаю, что Хаккер средней опытности
без особых затрат сил и времени сделает свое дело. К тому же, ко-
му очень надо может переделать мой сырец вьюера в простенький ре-
дактор и переделать чужую схему там. Цель имеющейся защиты в сох-
ранении ваших схем от Ламеров, которые стирают чужое имя из 20
символов и вписывают свое из 10 (и при этом думают что они всех
перехитрили, но не могут понять, почему файл не читается). Более
того, я пошел дальше: добавлена простенькая защита от поумневших
Ламеров, которые к имеющимся 10 символам своего имени добавляют
еще 10 пробелов или еще чего, чтобы общая длина имени была 20.
Это тоже не пройдет. Ну вот и вся цель регистрации. Конечно, ес-
ли вы не раздаете никому свои схемы, но вам приятно видеть свое
имя вместо строки «Незарегистрированная копия», то это неплохой
повод зарегистрироваться.
г==============¬
¦ Регистрация! ¦
L==============-
Если программа не приговорена к казни через удаление после перво-
го запуска, и вы собираетесь работать с ней еще, то можно заре-
гистрироваться (БЕСПЛАТНО). Теперь это делается совершенно без
моего согласия, хотя и уровень защиты ваших схем значительно по-
низился. Ваше регистрационное имя должно быть не меньше 5 и не
больше 30 символов. Русский язык предпочтительнее. Вы еще должны
придумать себе личный ключ (число от 1 до 65536) — он защитит
вас от двойников (Anatoliy Kovalenko с ключом 15 не может редак-
тировать схемы, которые создал Anatoliy Kovalenko с ключом 245).
Запомните этот код, так как перерегистрировавшись заново с дру-
гим кодом ваши старые схемы будут вам недоступны! Код идентифика-
ции пользователя определяется автоматически. Для регистрации вве-
дите: «ANES2.EXE /R» и отвечайте на вопросы: ваше имя и код.
г==========================================¬
—-======¦ Условия использования и распространения. ¦======——
L==========================================-
ВНИМАНИЕ: Коммерческое тиражирование программы ЗАПРЕЩЕНО!
Программа ANES2 распространяется бесплатно. Ее может использо-
вать любой человек и делать с ней что угодно в зависимости от
нужд. Ее может распространять (при желании, разумеется) любой че-
ловек, в том архиве, в котором я выпустил программу в свет — про-
верьте: архив RAR-SFX, в котором имя создателя архива — Anatoliy
Kovalenko, а дата создания та же, что на первой строке этого фай-
ла. Если что-то не совпадает, значит архив левый и его
распространение ЗАПРЕЩЕНО!
!!!!!!!!!!!!!!!!!!!!!!!!!!!!!!!!!!!!!!!!!!!!!!!!!!!!!!!!!!!!!!!!!
Автор не несет никакой ответственности за возможный ущерб, прине-
сенный этой программой! Все последствия использования этой прог-
раммы только на вашей совести!
!!!!!!!!!!!!!!!!!!!!!!!!!!!!!!!!!!!!!!!!!!!!!!!!!!!!!!!!!!!!!!!!!
г=====================================================¬
¦ Приложение 1. Список файлов дистрибутива ANES 2.42. ¦
L=====================================================-
DETAILS0\*.det — Файлы деталей 25х25.
SCHEMES\demo.zip — Демонстрация возмодностей.
SCHEMES\detlist.zip — Все детали набора в одном файле схемы.
SOURCES\!files.txt — Описание примеров.
SOURCES\!help_c.txt — Комментарии для программистов на СИ.
SOURCES\bufshow.c — Пример просмотра блока (TC).
SOURCES\detshow.pas — Пример просмотра детали (TP).
SOURCES\elsshow.c — Пример просмотра схемы (TC).
SOURCES\elsshow.pas — Пример просмотра схемы (TP).
!whats new — Файл новостей.
anes exe — Основной файл программы.
anes txt — Описание программы.
anes2pcx exe — Конвертер ELS -> PCX.
aneschco exe — Утилита изменения цветов.
anesshft exe — Утилита смещения схемы.
anesview exe — Программа просмотра схем.
arc_dec bat — BAT для запуска разархиватора.
arc_enc bat — BAT для запуска архиватора.
details lib — Библиотека соединений.
detlist exe — Утилита для создания списка деталей.
file_id diz — Для пользователейй BBS.
keymac25 ini — Файл макросов для деталей 25×25.
pcx2buf exe — Конвертер PCX -> BUF.
pcxview exe — Программа просмотра PCX.
г=============================================¬
¦ Приложение 2. Список деталей для ANES 2.42. ¦
L=============================================-
001.DET Резистор
002.DET Резистор подстроечный
003.DET Потенциометр
004.DET Реостат
005.DET Резистор 0,05 Вт
006.DET Резистор 0,125 Вт
007.DET Резистор 0,25 Вт
008.DET Резистор 0,5 Вт
009.DET Резистор 1 Вт
010.DET Резистор 2 Вт
011.DET Резистор 5 Вт
012.DET Резистор 10 Вт
013.DET Варистор
014.DET Терморезистор
015.DET Фоторезистор
016.DET Конденсатор
017.DET Конденсатор переменный
018.DET Конденсатор подстроечный
019.DET Конденсатор поляризованный
020.DET Конденсатор оксидный
021.DET Вариконд
022.DET Термоконденсатор
023.DET Катушка индуктивности
024.DET Катушка с сердечником
025.DET Кварцевый резонатор
026.DET Диод
027.DET Мостовой выпрямитель
028.DET Стабилитрон
029.DET Варикап
030.DET Диод туннельный
031.DET Диод обращенный
032.DET Диод Шотки
033.DET Динистор (тиристор диодный)
034.DET Тринистор (тиристор триодный)
035.DET Фотодиод
036.DET Фотодинистор
037.DET Светодиод
038.DET Транзистор n-p-n типа
039.DET Транзистор p-n-p типа
040.DET Полевой n-канальный транзистор
041.DET Полевой p-канальный транзистор
042.DET Лампа
043.DET Лампа тлеющего разряда
044.DET Микрофон
045.DET Наушник
046.DET Динамик
047.DET Звонок
048.DET Антенна
049.DET Заземление
050.DET Генератор переменного тока
051.DET Элемент питания
052.DET Предохранитель плавкий
053.DET Выключатель
054.DET Выключатель кнопочный
055.DET Контакт
056.DET Выход
057.DET Операционный усилитель
058.DET Логич. И
059.DET Логич. ИЛИ
060.DET Логич. НЕ
061.DET Микросхема-крайние ноги
062.DET Микросхема-нога-1
063.DET Микросхема-середина
=================================================================
Описание составил Анатолий Коваленко.
=================================================================
